[an error occurred while processing this directive]
[an error occurred while processing this directive][an error occurred while processing this directive]
Author Archive
Ubuntu installa di default tantissimi pacchetti che rischiano di far passare inosservato tutto il recente lavoro svolto nello snellimento di GNOME, soprattutto in termini di richieste di RAM e nei tempi d’avvio.
Inoltre installando e disinstallando programmi è possibile che nel nostro sistema rimangano file di configurazione e librerie non più utilizzati. Questi file occupano inutilmente la memoria del nostro sistema, vediamo quindi come ripulire la nostra Ubuntu.
Innanzitutto iniziamo a dare una bella ripulita cancellando la cache dei programmi installati e di quelli disinstallati e rimuovendo tutte le dipendenze inutilizzate.
$ sudo apt-get clean
$ sudo apt-get autoclean
$ sudo apt-get autoremove
Grazie a questi tre piccoli comandi da shell, potremo mantenere sempre efficiente la nostra distro. Ora dobbiamo dare una ripulita a tutte le configurazioni inutili dei programmi disinstallati.
$ sudo dpkg –purge `COLUMNS=300 dpkg -l “*” | egrep “^rc” | cut -d\ -f3`
Bene, adesso occupiamoci di un’altro aspetto, legato soprattutto all’uso sconsiderato della nostra RAM: i servizi che vengono caricati all’avvio, in Ubuntu sono davvero tanti. quindi armiamoci degli strumenti che ci fornisce la nostra distro e agiamo, per Ubuntu consiglio di installare il pacchetto bum (Boot Up Manager) e di disabilitare i seguenti servizi:
bootlogd
stop-bootlogd
rsync
apmd
powernowd
acpi-support
laptop-mode
mdadm
Un ultimo accorgimento che posso darvi è di installare il pacchetto localepurge, una piccola applicazione che può liberare circa 50 mb di spazio, eliminando i file di localizzazione di lingue di cui ignorate perfino l’esistenza.
Articolo tratto dal sito http://www.ilbloggatore.com
Disponibile Cairo Dock 2.0
Author: freetimesblog
12 mag
Tante le novità di questa nuova versione, tra cui sicuramente gli incredibili effetti. Icone che ruotano, fiamme al passaggio del mouse e pinguini che girano per i fatti loro, senza contare gli immancabili applet che si sganciano dalla barra e vanno a riempire il nostro desktop!
Vediamo come installarla.
Jaunty:
Andiamo in Sistema->Amministrazione->Sorgenti Software. Apriamo il tag Altro software (Software di terze parti) ed aggiungiamo la seguente riga:
deb http://repository.cairo-dock.org/ubuntu jaunty cairo-dock
Adesso apriamo il gestore dei pacchetti (Synaptic) e cerchiamo “cairo-dock“. Clicchiamo su Applica ed installiamo il programma.
Karmic:
Apriamo il gestore dei pacchetti (Synaptic) e cerchiamo “cairo-dock“. Clicchiamo su Applica ed installiamo il programma.
Vi lascio con alcuni screenshot:

Alcuni temi:


Un particolare:

Gli applet si possono sganciare dalla dock:

Un esempio di applet sul desktop:

Gli applet possono anche essere ruotati per cambiarne la prospettiva:

Vai qui per vedere la guida completa su come personalizzare Ubuntu.
Articolo tratto dal sito http://freetimesblog.altervista.org
Come Sbrandizzare il Nokia N97: Guida Completa
Mar, 10/06/2009 – 21:42 — Geek
Sbrandizzare il Nokia N97 significa in parole povere, installare il firmware Nokia Originale togliendo quindi tutte le limitazioni o applicazioni preinstallate dalla compagnia telefonica. Nel caso di Nokia N97 brand Tim ad esempio, oltre alla non possibilità di aggiornare il firmware all’ ultima versione senza bug, ha preinstallato delle fastidiose applicazioni che di solito “distrattamente” ci inducono a spendere più soldi ( come nel caso del tasto Internet o Spazio Tim ).
Inoltre è importante sapere che sbrandizzare un cellulare invalida la garanzia, anche se molte persone hanno comunque portato tranquillamente il loro cellulare sbrandizzato in assistenza senza problemi. Inoltre ancora Sbrandizzare il Nokia N97 è un’ operazione di solito banale ma se non eseguita alla perfezione si rischia di guastare il vostro Nokia N97 per sempre irrimediabilmente. Fatte queste premesse, passiamo allo sbrand  :
:
Programmi che ci servono per sbrandizzare il Nokia N97 e che è possibile trovare gratuitamente su internet:
- Nemesis Service Suite versione v1.0.38.15 o superiore
- Copie-de-gsm-magic
- Nokia PC Suite ( dal sito della Nokia )
- Nokia Software Updater ( dal sito della Nokia )
Product code che useremo per lo sbrand:
0576358 -> Per Nokia N97 Italia NERO
0576459 -> Per Nokia N97 Italia BIANCO
Guida alla Sbrandizzazione del Nokia N97
0) Assicuriamoci che la batteria dell’ N97 sia carica al massimo.
1) Scarichiamo e installiamo i programmi sopra indicati con gli eventuali aggiornamenti che ci vengono richiesti.
2) Disattiviamo Antivirus e Firewall sul nostro computer
3) Effettuiamo un Soft Reset digitando questo codice *#7370# seguito dal codice di protezione 12345
4) Colleghiamo il Nokia N97 al PC con il cavo USB e collegarlo in modalità PC Suite
5) Apriamo Nemesis Service Suite, clicchiamo su Scan, su Phone Info e nella voce Actions su Scan
6) Senza chiudere Nemesis, aprire Copie-de-gsm-magic e clicchiamo su Enable
7) Senza chiudere Copie-de-gsm-magic, ritorniamo su Nemesis e inseriamo il product code riportato sopra in quest’ articolo nella sezione Production Data Edit e spuntare la casellina a destra dove abbiamo inserito il codice. Fatto ciò clicchiamo su Write e in basso a sinistra vedremo il messaggio che ci dirà che l’ operazione è andata a buon fine.
 Chiudiamo Nemesis e Copie-de-gsm-magic
Chiudiamo Nemesis e Copie-de-gsm-magic
9) Apriamo Nokia Software Updater e eseguiamo la procedura guidata automatica per l’ aggiornamento del firmware. NON STACCATE IL CELLULARE FINO AL COMPLETAMENTO PER NESSUNA RAGIONE.
10) Finito l’ aggiornamento, stacchiamo il cellulare e molto probabilmente noteremo dei lampeggi dello schermo o malfunzionamenti. NON preoccupatevi perchè dobbiamo effettuare un Hard Reset ( formattazione e ripristino delle impostazioni del Nokia N97 ):
Togliamo la batteria e reinseriamola e con il cellulare Spento teniamo premuti questi tasti presenti sulla tastiera completa: “Maiusc” (in basso a sinistra), “backShift” (in alto a destra), “spazio” (in basso a destra), tasto d’accensione. Tenete premuti tutti e 4 i tasti fino alla comparsa della stretta di mano Nokia, magari facendovi aiutare da qualcuno.
A questo punto il vostro Nokia N97 risulta sbrandizzato e funzionante 
Al momento l’ ultima versione del firmware è la 12 ma a breve uscirà la 20
Articolo tratto dal sito http://www.yougeek.it/2009/10/come-sbrandizzare-nokia-n97-guida-completa.html
Il desktop di Mac OS X è probabilmente il migliore in assoluto in termini di usabilità, semplicità e produttività: non a caso molti utenti Windows stanno pian piano passando al Mac senza troppi rimpianti 
Il problema è che però molti possono avere problemi di budget che rendono tale passaggio, anche se agognato, difficile da attuare. Se anche voi vi trovate in questa situazione, non è comunque il caso che vi demoralizziate o gettiate la spugna: esiste una soluzione alternativa di tutto rispetto!
Se su vostro computer è installato Linux Ubuntu potete passare (senza alcuna spesa) ad un’interfaccia in tutto e per tutto simile a quella del Mac, installando Mac4Lin, un transformation pack in grado di rendere il desktop Linux praticamente identico a quello di Mac OS X!
Guardatevi lo screeshot di seguito e ditemi un po’ se vedete delle differenze 

Per installare Mac4Win su Linux Ubuntu con Gnome 2.20 procedete come segue:
- Scaricate Mac4lin e decomprimete l’archivio in una cartella nella home del vostro utente
- Posizionatevi nella cartella decompressa e lanciate il comando “./Mac4Lin_Install_v1.0.sh” rispondendo sempre “y” a tutte le domande
- Installate i pacchetti necessari con il comando “sudo apt-get install awn-manager compiz emerald“
- Su Applicazioni > Accessori selezionate “Avant Window Navigator“.
- Nel pannello di gestione di AWN selezionate “Themes” e quindi importate il tema contenuto nella sottodirectory “AWN” della directory di installazione di Mac4Lin.
- Su Sistema> Preferenze selezionate “Aspetto“ quindi aprite la sezione “Sfondo” e selezionate il wallpaper contenuto nella sottodirectory “Wallpapers” della directory di installazione di Mac4Lin.
- Effettuate un logout e un login (meglio ancora un riavvio) per caricare correttamente tutte le nuove impostazioni del tema
Articolo tratto dal sito http://www.nothing2hide.net
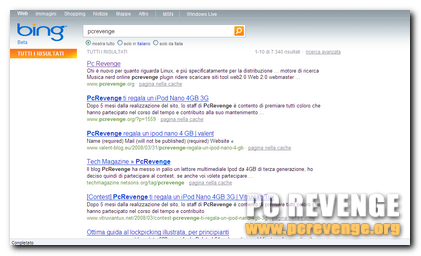 Bing per chi ancora non lo conoscesse è il nuovo motore di ricerca Microsoft che nasce per sostituire il vecchio Live Search. Facendo qualche ricerca con questo motore mi son reso conto che alcuni miei siti web non comparivano tra i risultati della ricerca sicchè ho cercato un modo per inserire un sito nel motore.
Bing per chi ancora non lo conoscesse è il nuovo motore di ricerca Microsoft che nasce per sostituire il vecchio Live Search. Facendo qualche ricerca con questo motore mi son reso conto che alcuni miei siti web non comparivano tra i risultati della ricerca sicchè ho cercato un modo per inserire un sito nel motore.
Il procedimento è molto semplice e se sarete fortunati potrete ricevere visite in entrata verso i vostri siti anche dal nuovo motore di ricerca, qualora il vostro posizionamento sia abbastanza buono.
Andando sulll’indirizzo Invio URL di Bing si digitino le lettere che compaiono nell’immagine captcha e successivamente si inserisca l’indirizzo del proprio sito web. Basta scrivere solamente l’url principale in quanto le altre pagine facenti parti dello stesso sito verranno automaticamente indicizzate dal Bot.
Articolo tratto dal sito http://www.pcrevenge.org
Le migliori alternative a Windows Live Writer in Linux
Da ieri mi sono deciso a provare Linux Mint, una distro derivata da Debian che devo dire molto leggera e piacevole graficamente. Ho subito installato aggiornamenti, lingue e programmi necessari, ma ho incontrato difficoltà nel trovare un Blog Editor semplice e veloce come Windows Live Writer.
Alternative a Windows Live Writer
Dato che ora vi scrivo, l’ho trovato, e pesa 501kb!! Si chiama ScribeFire ed è un’ottima estensione per Mozilla Firefox che si distingue per la compatibilità con servizi molto differenti, da WordPress a Blogger. La semplicità d’installazione e di utilizzo ne fanno uno dei migliori attualmente. Una volta installato nel browser e riavviato Firefox troverete in “Strumenti” una nuova voce, appunto ScribeFire. È anche possibile avviarlo dall’icona in basso a destra sulla barra di stato. Avviatelo e lui vi chiederà subito indirizzo e dati di Login per il vostro blog, scaricherà le categorie e i vecchi post e darà l’opportunità di scrivere un nuovo articolo, come sto facendo io ora. È possibile integrare immagini dal proprio PC nell’articolo, come anche gestire i video di Youtube e creare collegamenti gestiti. È localizzato in italiano, e dalle impostazioni si può ottenere che l’estensione si avvii in una nuova scheda\finestra. È inoltre possibile visualizzare un’anteprima in diretta del post appena scritto, senza doverlo prima pubblicare (come avviene con Live Writer e con l’anteprima di WordPress). È compatibile con tutti i principali Sistemi Operativi: Linux, Windows, FreeBSD ma non con Mac OSX, in quanto esso non esegue Firefox.
Altri programmi
Ho provato anche Qumana, Blog manager in java multipiattaforma, e devo dire che non è male. Purtroppo, però, l’interfaccia grafica non convince molto e ScribeFire convince di più.
JET / MS Access database (MDB) tools
MDB tools offre l’opportunità di manipolare files di Microsoft Access attraverso i seguenti tools:
- utils – provides command line utilities to list tables, export schema, and data, show file versions, and other useful stuff.
- mdb-sql – a command line SQL tool that allows one to type sql queries and get results.
- odbc – An ODBC driver for use with unixODBC driver manager. Allows one to use MDB files with PHP for example.
Nome del pacchetto per Ubuntu Hardy: mdbtools (0.5.99.0.6).
JET / MS Access database (MDB) file viewer
GNOME MDB viewer is a graphical interface that allows to export data and schema from so-called JET database files. (more commonly known as MDB files or Access Databases after the name of the Microsoft application that uses JET as its native embedded database format).
Nome del pacchetto per Ubuntu Hardy: mdbtools-gmdb (0.5.99.0.6). E’ sufficiente cliccare con il destro sul file mdb e scegliere “Apri con altra applicazione” e in fondo specificare gmdb2 in “Usa un comando personalizzato”. In questo modo verrà mantenuta l’associazione fra questi file e l’applicazione.
All’apertura del database ci viene presentata la vista con le tabelle al suo interno: Un bottoncino nella barra principale (l’ultimo a partire da destra) permette di esportare i dati in formato CSV mentre un altro (il penultimo sempre a partire da destra) permette di eseguire query SQL sul database:
Un bottoncino nella barra principale (l’ultimo a partire da destra) permette di esportare i dati in formato CSV mentre un altro (il penultimo sempre a partire da destra) permette di eseguire query SQL sul database:

Con OpenOffice
Dovrebbe essere sufficiente installare sempre da Synaptic i pacchetti openoffice.org-base e mdbtools (visto prima). Ad ogni modo nonostante le possibili guide, FAQ e articoli, non sono riuscito a far funzionare la cosa con Ubuntu (non vi è alcuna menzione ad Access nel menu a tendina per la scelta del tipo di database).
Se qualcuno ci riesce me lo dica 
Adding the WineHQ APT Repository:
Open the Software Sources menu by going to System->Administration->Software Sources. Then select the Third Party Software tab and click Add.

Then, copy and paste one of the lines below depending on which version you are running.
For Ubuntu Karmic (9.10):
ppa:ubuntu-wine/ppa
Articolo tratto dal sito www.wine.hq.org
Ies4linux è in grado di risolvere questo particolare problema. Non è altro che uno script che installa varie versioni di IE (compresa la 7) servendosi di wine e cabextract.
Per prima cosa quindi bisogna installarli, aprite il terminale e date questi due comandi
sudo apt-get install wine
sudo apt-get install cabextract
A questo punto scarichiamo ed installiamo ies4linux con questi 4 comandi (da eseguire come normale utente)
wget http://www.tatanka.com.br/ies4linux/downloads/ies4linux-latest.tar.gz
tar zxvf ies4linux-latest.tar.gz
cd ies4linux-*
./ies4linux
A questo punto partirà l’installazione e potrete scegliere quali versioni di Internet Explorer installare seguendo le indicazioni dell’interfaccia grafica.
Per disinstallare ies4linux basta semplicemente rimuovere i file. Generalmente si trovano in queste cartelle:
- ~/.ies4linux (la cartella nascosca di ies4linux presente nella vostra home directory)
- ~/bin (la cartella bin presente nella vostra home directory)
- Icone del Desktop e del Menu
E se non siete web designer, state lontani da questa guida! FireFox è anni luce avanti a IE… 












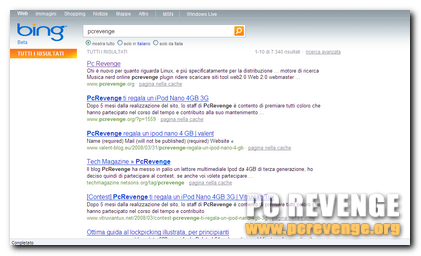 Bing per chi ancora non lo conoscesse è il nuovo motore di ricerca Microsoft che nasce per sostituire il vecchio Live Search. Facendo qualche ricerca con questo motore mi son reso conto che alcuni miei siti web non comparivano tra i risultati della ricerca sicchè ho cercato un modo per inserire un sito nel motore.
Bing per chi ancora non lo conoscesse è il nuovo motore di ricerca Microsoft che nasce per sostituire il vecchio Live Search. Facendo qualche ricerca con questo motore mi son reso conto che alcuni miei siti web non comparivano tra i risultati della ricerca sicchè ho cercato un modo per inserire un sito nel motore.




