imapsync: trasferire una casella imap
Imap è una gran bella comodità e quando ti abitui finisci per non poterne fare più a meno.
Se poi sei anche il sysadmin del server che ospita la tua casella e per ovvie ragioni non hai problemi di spazio è come avere una “gmail” ancora più comoda.
L’unico problema è quando arriva il momento di cambiare server.
Ecco che allora ti fai una domanda: “ma io la posta come la sposto da un server all’altro?”
Inizialmente ho pensato di fare la migrazione passando attraverso un client (vedi thunderbird) ma la cosa, avendola sperimentata con alcuni clienti, sarebbe stata decisamente lunga….
La soluzione, fortunatamente, era dietro l’angolo: imapsync
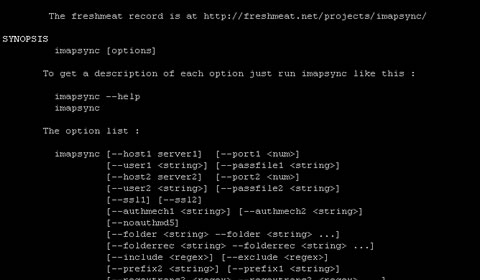
L’installazione sulla mia fidata debian (lenny) è stata una passeggiata:
#apt-get install imapsync
Il suo utilizzo è decisamente elementare: in pratica è necessario passargli i dati per collegarsi al server da cui copiare e poi quelli del server in cui vanno copiate le mail.
Questo un esempio di sintassi:
#imapsync –host1 {NomeServerUno} –user1 {NomeUtenteUno} –password1 {PasswordUno} –host2 {NomeServerDue} –user2 {NomeUtenteDue} –password {PasswordDue}
{NomeServerUno}: ip o dominio server di origine
{NomeUtenteUno}: Nome utente server di origine
{PasswordUno}: password server di origine
{NomeServerDue}: ip o dominio server di destinazione
{NomeUtenteDue}: Nome utente server di destinazione
{PasswordDue}: password server di destinazione
Tra le opzioni disponibili possiamo indicare se usare una connessione ssl, escudere messaggi troppo grossi o troppo vecchi e/o escudere intere directory.
La sincronizzazione è un’operazione relativamente lunga e nel mio caso dove avevo oltre un giga di posta è durata più di 20 minuti.
Ne hanno parlato anche qui, qui e qui.
Fonte articolo: http://maurizio.mavida.com/2010/05/01/imapsync-trasferire-una-casella-imap/
Sincronizzare cartelle e mail tra due server IMAP Come fare per trasferire le cartelle con relative mail da un server IMAP ad un altro server IMAP? Per questa operazione si può ricorrere ad un tool, usabile solo tramite riga di comando, quale IMAPSYNC. Tale software, sviluppato sia per OS X, Linux (dalla Debian alla Fedora), sia per Windows permette, come soprascritto, di sincronizzare le cartelle da un mail server ad un altro mail server basati sulla stessa piattaforma o su due piattaforme diverse (nel mio caso ho trasferito da un mail server basato su Debian ad un server su piattaforma Windows). IMAPSYNC ha molteplici opzioni, ad esempio si può impostare che non vada a sincronizzare le mail con allegati, oppure che escluda mail con un peso superiore a tot MB etc. Per quanto riguarda la mia esperienza nell’usare il software in questione è stata decisamente positiva, tale s’è svolta nella seguente maniera: premessa: Mailserver1 (192.168.0.50) = server da dismettere basato su DeepOFix (http://www.deeproot.in/deepofix) con una decina di utenti (indicativamente c’erano una ventina di GB da spostare) Mailserver2 (192.168.0.100) = server nuovo basato su Windows 2008 server R2 con HMailserver (Hmailserver con Roundcube) La procedura da me seguita è stata: – Creato nuovo mail server (Installato Windows, Hmailserver e Roundcube) – Creazione utenti sul nuovo mail server (stesso nome e password degli utenti esistenti sul vecchio server) – Verificato corretto funzionamento del nuovo server -Migrato cartelle ed mail dal vecchio server al nuovo, ed è qui che ho usato IMAPSYNC con i seguenti comandi: (il computer dal quale l’ho avviato è un portatile con Fedora 16) installazione: yum install -y imapsync avvio: imapsync –host1 192.168.0.50 –user1 ‘nome utente1′ –password1 ‘password utente2′ –host2 192.168.0.100′ –user2 ‘nome utente2′ –password2 ‘password utente2 (nome utene1 = nome utente2 / password1 = password2) n.b. nel mio caso mi sono limitato a questi comandi, come soprascritto IMAPSYNC ha molteplici opzioni. n.b.1 tale stringa l’ho avviata per ogni utente n.b.2 tempo complessivo per trasferire tutte le caselle è stato all’incirca sui 40 minuti -Verificato copia cartelle e mail sul nuovo server – Spento vecchio server – Configurato parametri del vecchio server (nome macchina, indirizzo ip, dnc etc) sul nuovo server – Verificato funzionamento nuovo server in produzione
Fonte dell’articolo: http://teozzsblog.blogspot.it/2013/05/sincronizzare-cartelle-e-mail-tra-due.html
Zeroshell un distibunzione linux per garantire l’accesso ad internet grazie ad una password e una username.
Installazione su HDD
procedura per velocizzare il più possibile la fase di installazione di ZS su un HDD con macchina dedicata.
Occorrente:
1. Distribuzione ZS per HDD;
2. Chiavetta USB;
3. GParted in LiveCD.
Procedura:
1. Poni l’immagine zippata dentro la chiavetta (per comodità la rinomino come zeroshell.img.gz);
2. Inserisci la chiavetta dentro il pc nel quale trasferire l’immagine su HDD;
3. Avvia GParted da LiveCD grazie al quale vedi le mappature delle periferiche (chiavetta e HDD);
4. Verifica delle mappature delle unità grazie a:
fdisk -l
5. Formatta l’HDD in fat32 con Gparted;
6. Lancia il terminale dallo stesso GParted;
7. esegui i seguenti comandi;
mount /dev/sda1 /mnt (Montare la PenDrive contenente l’immegine ZS per HDD)
cd /mnt
gunzip -c zs.img.gz > /dev/sdb (ATTENZIONE!!!!! NON USARE IL NUMERO IN /dev/sdb)
exit
8. A questo punto riscansiona le partizioni e poichè l’immagine di ZS usa meno di 1Gb puoi usare la LiveCD di GParted per formattare la restante partizione che puoi usare per la creazione del nuovo profilo.
Qr code sono delle immagini che si posssono trovare su internet ma soprattutto tra le pagine di giornali o sui prodotti e servono a creare un link ad una specifica pagina internet.
La sua creazione è molto semplice grazie al sito internet http://www.qurify.com/it/
Basta inserire il link alla pagina desiderata oppure inserire del testo e cliccare su “qualifica” dopo pochi secondi vedremo apparire sulla destra il codice con la possibilità di inviarlo ad un amico, salvarlo in formato jpg e png oppure stamparlo subito.
Apri la index.php del template, cerchi questo div:
<div id=”fontsize”></div>
e lo cancelli
Per scaricare un sito, per consultarlo off line, o per farlo vedere a degli amici, che non hanno la connessione ad internet, potete usare un semplice comando da terminale.
Aprite il terminale dal pannello:
Applicazioni->Accessori->Terminale
create una cartella con il comando:
mkdir nomedellavostracartella
Sulla tastiera premete: Invio(Enter);
entrate nella cartella appena fatta:
cd nomedellavostracartellacreata
Invio(Enter);
comando per scaricare il sito:
wget –mirror indirizzodelsitodascaricare
Invio(Enter)
Finito il download, dal pannello:
Risorse->Cartella Home
aprite la cartella creata nel passaggio precedente, dentro troverete un’altra con il nome del sito, apritela, e aprite il file Index con il vostro browser.
Attenzione, visto che si naviga off line, può capitare che dovete risolvere da soli i link presenti sia nella home, che nelle altre pagine ( mi è capitato di doverlo fare con un sito in asp, invece, con un altro in php, il problema non si è presentato)
Per farlo, cliccate il link che volete aprire, vi uscira un messaggio di errore, spostatevi nella barra degli indirizzi, e sostituite http:// (solo questa parte dell’indirizzo, il resto lasciatelo) con file:///home/vostronomeutente/nomecartallacreatadavoi/cartellasitocreatasidasolaconwget/
Se ciò si verifica può risultare un po’ scomodo, specie se dovete aprire molti link, quindi vi suggerisco di usare il programma Httrack
Però, con Httrack, può capitarvi che il download di alcuni siti web venga effettuato, perciò dovrete ricorrere al comando wget….
Per installare Httrack:
Sistema-> Amministrazione->Gestore pacchetti Synaptic
Cercate il pacchetto httrack
Nei prossimi giorni, farò una guida base su questo programma.
Articolo tratto dal sito http://www.postarelibero.com
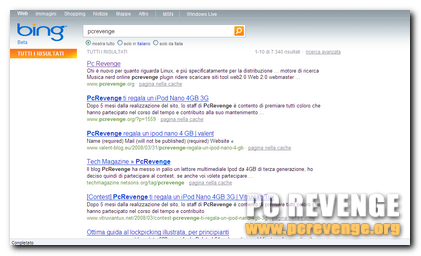 Bing per chi ancora non lo conoscesse è il nuovo motore di ricerca Microsoft che nasce per sostituire il vecchio Live Search. Facendo qualche ricerca con questo motore mi son reso conto che alcuni miei siti web non comparivano tra i risultati della ricerca sicchè ho cercato un modo per inserire un sito nel motore.
Bing per chi ancora non lo conoscesse è il nuovo motore di ricerca Microsoft che nasce per sostituire il vecchio Live Search. Facendo qualche ricerca con questo motore mi son reso conto che alcuni miei siti web non comparivano tra i risultati della ricerca sicchè ho cercato un modo per inserire un sito nel motore.
Il procedimento è molto semplice e se sarete fortunati potrete ricevere visite in entrata verso i vostri siti anche dal nuovo motore di ricerca, qualora il vostro posizionamento sia abbastanza buono.
Andando sulll’indirizzo Invio URL di Bing si digitino le lettere che compaiono nell’immagine captcha e successivamente si inserisca l’indirizzo del proprio sito web. Basta scrivere solamente l’url principale in quanto le altre pagine facenti parti dello stesso sito verranno automaticamente indicizzate dal Bot.
Articolo tratto dal sito http://www.pcrevenge.org
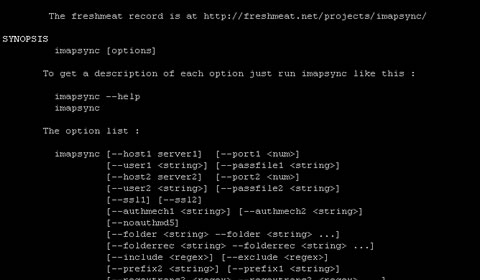

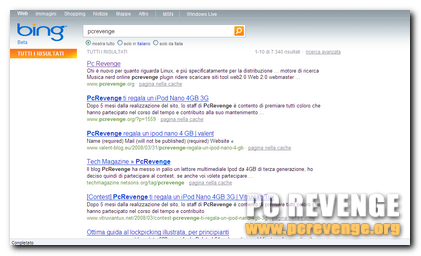 Bing per chi ancora non lo conoscesse è il nuovo motore di ricerca Microsoft che nasce per sostituire il vecchio Live Search. Facendo qualche ricerca con questo motore mi son reso conto che alcuni miei siti web non comparivano tra i risultati della ricerca sicchè ho cercato un modo per inserire un sito nel motore.
Bing per chi ancora non lo conoscesse è il nuovo motore di ricerca Microsoft che nasce per sostituire il vecchio Live Search. Facendo qualche ricerca con questo motore mi son reso conto che alcuni miei siti web non comparivano tra i risultati della ricerca sicchè ho cercato un modo per inserire un sito nel motore.